Регулирование ширины ячеек
Существует два способа задания ширины для столбцов макетных таблиц и их ячеек. Первый из них называется в программе Fixed (Фиксированная ширина). Он подразумевает явное указание горизонтальных габаритов столбца. В большинстве случаев применяется именно такая система определения горизонтальных размеров. Второй способ носит название Autostretch (Автоподбор). Он основан на автоматическом изменении ширины столбцов. В этом случае программа самостоятельно выбирает ширину, опираясь на наличное свободное пространство окна броузера или гипертекстового редактора.
Пусть некоторая гипертекстовая страница поделена на дна вертикальных раздела. В левом должно располагаться управляющее меню с навигационными кнопками, а правая часть страницы — это основной информационный раздел. Такая планировка реализуется при помощи простой макетной таблицы, состоящей из двух столбцов. Причем для левого столбца целесообразно выбрать фиксированный размер, а для правого установить режим автоподбора. Это решение обеспечивает доступность содержимого страницы и сохраняет наглядность навигационной системы всего документа.
Способ задания ширины является общим для всех ячеек столбца макетной таблицы. Если выбрано фиксированное указание ширины, то в заголовочной части столбца выводится значение его горизонтальных габаритов в пикселах. Признаком автоматического изменения размеров служит волнистая линия в этой позиции.
Изменить способ задания ширины столбца можно следующим образом.
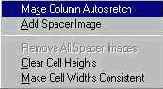
Рис. 10.6. Меню настройки столбца макетной таблицы
Столбцы, для которых задан режим автоматической регулировки ширины, в некоторых ситуациях способны до минимума сокращать размеры по горизонтали или даже полностью “схлопываться”. Небольшая ширина столбцов значительно затрудняет все операции с ними — даже простой выбор становится проблемой. Для сохранения размеров столбцов используются специальные “распорки”, именуемые в программе spacers (фиксаторы). Эту роль играют невидимые графические объекты. Программа размещает изображение-распорку в нижней ячейке столбца. Верхняя граница таких столбцов получает двойное подчеркивание.
Перед вставкой фиксатора требуется определить, какое изображение должно выполнять эти функции и где оно расположено. Одного такого объекта достаточно для всех документов Web-узла. Связать с сайтом графический файл, хранящий “распорку”, можно следующим образом.

Puc. 10.7. Установка фиксатора
Чтобы вставить фиксатор в столбец, используется команда Add Spacer Image (Добавить фиксатор). Это второй пункт меню, открываемого при щелчке на треугольном ярлыке в заголовочной части столбца. В этом меню также есть две команды для удаления фиксаторов: Remove All Spacer Image (Удалить все фиксаторы) и Remove Spacer Image (Удалить фиксатор). Первая команда ликвидирует графические распорки во всех столбцах макетной таблицы, вторая освобождает только текущий столбец.
