Инспектор свойств
Палитра Property inspector (Инспектор свойств)— это основной инструмент программы. Большую часть работы по заданию и изменению атрибутов объектов, расположенных на странице HTML, приходится выполнять с его помощью.
Инспектор свойств представляет собой плавающую палитру, обладающую свойством контекстной зависимости (рис. 1.8). Это значит, что ее содержимое может меняться в зависимости от выполняемой операции, положения курсора и типа выбранных объектов.
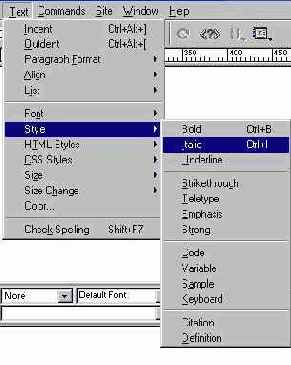
Рис. 1.7. Контекстное меню
Для вывода палитры на экран надо выполнить команду Window > Properties (Окно > Свойства) или воспользоваться комбинацией клавиш CTRL+F3. Повторное выполнение этой команды убирает инспектора с экрана.
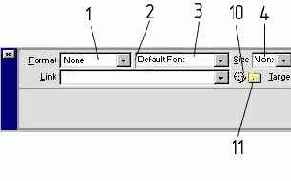
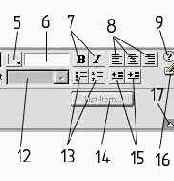
Рис. 1.8. Инспектор свойств
Перечислим основные поля и кнопки палитры. Эти элементы управлении относятся к форматированию текста и созданию гипертекстовых ссылок и присутствуют в Инспекторе свойств в большей части его состояний.
Большинство команд, выполняемых при помощи Инспектора свойств, немедленно переносятся на обрабатываемый объект: рисунок, текст или таблицу, Лишь в редких случаях требуется дополнительное подтверждение, которое может выполняться нажатием клавиши ENTER или TAB или щелчком мыши.
Для перемещения по разделам Инспектора свойств удобно использовать клавишу TAB. Ее нажатие приводит в действие выбранные установки текущего поля или списка и делает активным следующий элемент управления палитры.
Многие элементы управления Инспектора свойств представляют собой комбинацию текстовых или числовых полей и раскрывающихся списков. Это позволяет выбрать удобную тактику задания параметров. Требуемое значение можно просто набрать с клавиатуры или выбрать из меню. Меню открывается стандартным для системы Windows способом — щелчком на раскрывающей кнопке, расположенной справа от поля.
Инспектор свойств — это особое средство, разработчики программы наделили его рядом дополнительных возможностей, отсутствующих у других диалоговых окон программы. Инспектор свойств полностью автономен и не обладает способностью к стыковке с другими палитрами. Штатный прием перемещения окон в операционной системе Windows — перетаскивание за строку заголовка. Его можно применять к любой палитре или панели программы.
Редакторы HTML, работающие в режиме WYSIWYG, весьма расточительно расходуют свободное пространство экрана. Это вызвано отнюдь не нерадивостью разработчиков; тому есть объективные причины. Гипертекстовые документы требуют большего числа обрабатывающих функций, чем документы, выводимые на печать. Каждая утилита или команда должна быть представлена в интерфейсе редактора кнопкой или пунктом меню. Поэтому часто рабочий стол редакторов HTML завален палитрами и панелями, как ломберный стол отыгранными картами в азартной партии с большими ставками.
Большую часть времени Инспектор свойств приходится держать в раскрытом состоянии. Его окно требуется часто передвигать по экрану, чтобы получить доступ к скрытым частям документа. Эту операцию можно выполнить при помощи перетаскивания любой свободной точки фона палитры. Двойной щелчок на такой точке меняет размеры окна Инспектора свойств.

Во-вторых, палитры программы обладают способностью к объединению. Это значит, что пользователь имеет возможность формировать сборные комплексные палитры из отдельных простых окон. Для этого достаточно зацепить указателем закладку палитры и перетащить ее на любое свободное место сборной палитры.
В-третьих, существует команда, убирающая все открытые палитры с рабочего стола программы. Проще всего эта операция выполняется нажатием клавиш F4. Повторное нажатие этой клавиши восстанавливает исходную конфигурацию экрана.
