Окно документа
Окно документа — это то рабочее пространство, где создаются гипертекстовые документы (рис. 1.2). Оно хранит текст, картинки, таблицы, формы и другие объекты, которые составляют содержимое страниц HTML. Программа Dreamweaver является редактором класса WYSIWYG. Эта громоздкая аббревиатура образована по первым буквам английской фразы What you see is what you get (что видите, то и получите). Это значит, что изображение страницы HTML в окне документа не сильно отличается от ее представления в наиболее популярных программах просмотра — броузерах Microsoft Internet Explorer и Netscape Navigator. Несмотря на то, что прямая работа с кодами HTML считается признаком высокого профессионализма, даже самый искушенный Web-дизайнер едва ли откажется от преимуществ, которые дает графический интерфейс и создание документов в режиме WYSIWYG.
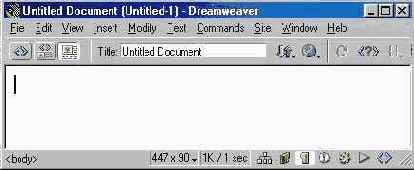
Рис. 1.2. Окно документа

Режимы работы
В режиме WYSIWYG создание гипертекстового документа немногим отличается от работы с обычным текстовым редактором.
Базовые операции ввода и форматирования текста, команды вставки объектов, техника навигации и выбора — все эти приемы реализованы в программе Dreamweaver в стиле, который доминирует в визуальных средах последние несколько лет. Разработчик может работать с документом, используя привычные средства редактирования и форматирования и не задумываясь о том, как реализуются его проектные решения средствами языка HTML. Пакет Dreamweaver автоматически создает исходный текст, в котором информационное наполнение документа и его оформление записывается в кодах языка разметки гипертекста.
Несмотря на то, что большая часть созидательной работы может быть выполнена в режиме WYSIWYG, иногда приходится прибегать к прямому кодированию. Причин тому несколько. Главным образом, это необходимость тонкой настройки кодов разметки. Кроме того, в стандарте языка HTML упоминается более сотни дескрипторов, каждый из которых может иметь несколько атрибутов или модификаторов. Трудно представить себе программу, в которой все лексические единицы языка HTML поддержаны элементами управления: кнопками или командами. В рамках интерфейса системы Dreamweaver свое воплощение нашли самые востребованные средства гипертекстовой разметки. Малоупотребительные коды приходится вводить вручную.
Все версии программы Dreamweaver, начиная с первой, предоставляют пользователю возможной прямого редактирования кодов разметки. Какие средства применяются для этой работы? Во-первых, это специальный встроенный редактор Code Inspector (Инспектор кодов), который сопровождает программу Dreamweaver с самых первых версий и претерпел за это время только косметические изменения. Во-вторых, пользователь имеет возможность подключить внешний редактор HTML по собственному выбору. В этой роли могут выступать различные программы: от простейших текстовых редакторов универсального назначения (например, Блокнот) до высокоспециализированных программных средств, предназначенных для работы со сложными гипертекстовыми документами (Allaire HomeSite).
В четвертой версии редактора появилась очень удачная новинка — режимы работы окна документа. Окно документа может находиться в одном из трех режимов или видов.

Рис. 1.3. Окно документа в режиме разметки
Code and Design View (Режим разметки и планировки). Это комбинированный режим, в котором окно документа расщепляется на две секции. В одной секции отображаются коды гипертекстовой разметки, в другой программа показывает планировку страницы со всеми объектами и атрибутами форматирования. На рис. 1.4. показано расщепленное окно документа, в котором представлена пустая страница.)
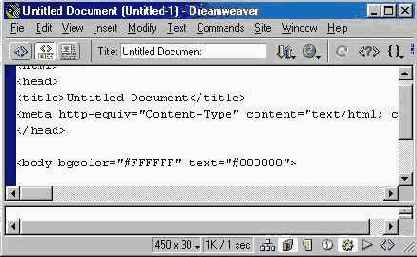
Рис. 1.4. Расщепленное окно документа
Имеется несколько способов изменения режима работы. Во-первых, это команды строки меню: View > Code (Вид > Разметка), View > Design (Вид > Планировка), View > Code and Design (Вид > Разметка и планировка). Во-вторых, на панели инструментов представлены кнопки, позволяющие быстро переходить из одного режима в другой. Наконец, при помощи клавиатурной комбинации CTRL+TAB можно переходить из режима планировки в режим разметки и обратно или перемещаться из одной части расщепленного окна в другую.
Размеры частей расщепленного окна документа можно менять. Для этого следует зацепить указателем разделительную линию и перетащить ее.

Строка меню
Строка меню — это непременный атрибут любого приложения Windows. Она открывает доступ к командам, диалоговым окнам, кнопкам, с помощью которых выполняется вся содержательная работа по созданию документа, настройке программы, управлению процессом визуализации и пр.
Каждый пункт строки меню объединяет группу функционально близких команд, которые образуют иерархию вложенных меню и подменю. Приведем краткое описание этих пунктов.
Панель инструментов
Панель инструментов выполняет функции основного диспетчерского пульта программы (рис. 1.5). Она объединяет кнопки вызова наиболее востребованных команд и ресурсов редактора. Эта компактная панель существенно сокращает накладные расходы, связанные с навигацией по системе вложенных меню и подменю.

Рис. 1.5 Панель инструментов
Перечислим все элементы управления, расположенные на ней (слева направо).
Селектор разметки
В левой части строки состояния расположен селектор разметки (tag selector). Он представляет собой своеобразный индикатор, который показывает дескрипторы разметки HTML, окружающие текущую позицию курсора. Так, для любой пустой страницы селектор принимает значение <body>. Если набрать строчку текста и нажать клавишу ENTER, то появится дескриптор параграфа <р>. Если поместить курсор внутрь таблицы, селектор покажет дескрипторы <table>, <tr>, <td>, относящиеся к таблице, активной строке и ячейке.
Программа постоянно отслеживает положение курсора и обновляет состояние селектора разметки. Это облегчает ориентацию в сложных гипертекстовых документах, содержащих вложенные таблицы, слои и фреймы, Обычно фрагменты гипертекстового документа находятся в области действия нескольких вложенных дескрипторов. Селектор показывает все релевантные дескрипторы в порядке их расположения в документе. Чем ближе дескриптор к текущей позиции курсора, тем правее он расположен в строке состояния.
Селектор разметки — это не только средство навигации, он представляет собой удобный инструмент для выбора объектов. Щелчок на имени дескриптора в строке состояния выбирает всю его область действия в окне документа. Выбранный дескриптор выделяется в селекторе разметки полужирным шрифтом.

Размеры страницы
Виртуальное сообщество развивается по стихийным законам, не подчиняясь регламентации и стандартам. Это одна из причин быстрого роста “популяции Интернета”, которая, однако, является источником многочисленных трудностей для разработчиков и программистов. В самом деле, разрабатывая страничку или сайт, автор должен помнить, что его произведение может отображаться на самых различных компьютерных системах. Если он не хочет потерять посетителей, то должен, в частности, побеспокоиться о корректном представлении документа на мониторах, имеющих разный размер и использующих разные технологии (не обязательно на базе электронно-лучевой трубки).

Разработчики пакета Dreamweaver снабдили программу специальным средством, которое позволяет представить, как документ будет выглядеть на мониторах различного размера.
В средней части строки состояния (рис. 1.2) расположено поле, в котором выводятся текущие размеры окна документа в пикселях. Первое число дает значение ширины, второе — высоты. Если щелкнуть мышкой на любой точке поля, то выводится диалоговое окно, содержащее семь стандартных размеров для наиболее популярных конфигураций вычислительных систем на платформах Windows и Macintosh. Для выбора размера достаточно выбрать соответствующую строку окна.
Первый пункт меню 592w задает ширину области документа равной 592 пикселям и оставляет текущую высоту области без изменений. Последний пункт Edit SizesРs (Правка размеров) позволяет выбрать размеры окна документа и внести их в список стандартных. На экране отображается диалоговое окно Preferences (Настройки), где в поле Width (Ширина) задается ширина, а в ноле Height (Высота) — высота области. Текстовое описание нового стандарта указывается в поле Description (Описание).

Индикатор загрузки
Посещаемость страницы зависит не только от ее содержания или, как сейчас принято выражаться, контента. Даже глубокая, содержательная страница с отшлифованным дизайном вряд ли будет успешной, если она требует в ходе загрузки нескольких минут ожидания.
В правой части строки состояния (см. рис. 1.2) расположен специальный индикатор, отображающий рассчитанную программой информацию о суммарном объеме файла и скорости его загрузки. Первое число на индикаторе — это размеры файла в килобайтах, второе представляет собой расчетное время ожидания загрузки в секундах. Понятно, что скорость передачи зависит от типа соединения, пропускной способности линии, протокола, марки модема и множества других факторов, часто не поддающихся учету. По умолчанию время загрузки рассчитывается для скорости соединения в 28,8 Кбит/с.


Палитра и панель быстрого запуска
Палитра быстрого запуска (Launcher) — это служебная, вспомогательная палитра, предназначенная для вывода на экран основных диалоговых окон м панелей программы. Для отображения палитры (рис. 1.6) следует выполнить команду Window > Launcher (Окно > Палитра быстрого запуска). Повторное выполнение этой команды убирает палитру с экрана.

Рис. 1.6. Палитра быстрого запуска
Щелчок на кнопке палитры Launcher (Быстрый запуск) выводит на экран соответствующее диалоговое окно. Повторное нажатие командной кнопки закрывает раскрытую палитру, если она расположена на переднем плане экрана. Если активная палитра хотя бы частично загорожена другими объектами, она переводится на передний план.
По умолчанию палитра объединяет кнопки быстрого запуска семи самых востребованных компонентов программы.
В правом нижнем углу палитры быстрого запуска расположена прямоугольная кнопка. Это непритязательное по графическому исполнению средство предназначено для изменения ориентации палитры.
Содержимое палитры быстрого запуска можно менять. Для этого надо дать команду Edit > Preferences (Правка > Настройки). Откроется диалоговое окно с главными настройками программы. В нем выберите категорию Panels (Панели) и измените содержимое палитры средствами, которые предоставляет раздел Show in Launcher (Показать в палитре быстрого запуска).
В правой части строки состояния находится панель (см. рис. 1.2), которая но виду кнопок и функциональному назначению полностью идентична палитре быстрого запуска. Это своеобразный филиал палитры Launcher (Быстрый запуск), его содержимое дублирует содержимое основной палитры. Будем называть это средство панелью быстрого запуска.
Контекстное меню
Контекстное меню хорошо известно даже начинающим пользователям операционной системы Windows. Это стандартный прием управления, который широко используется большинством приложений, работающих под управлением этой операционной системы. Суть его проста. Щелчок правой кнопкой мыши по объекту окна документа выводит на экран меню, содержимое которого зависит от типа объекта. В этом меню собраны команды, которые относятся к данному объекту или с большой вероятностью могут быть востребованы в данной ситуации.
Все версии программы Dreamweaver поддерживают работу с контекстным меню. В четвертом издании редактора эта идея получила дальнейшее развитие. Контекстные меню увеличилась в размерах, получили дополнительные уровни вложения и могут теперь вызываться практически в любой ситуации. На рис. 1.7 показан пример контекстного меню, которое программа выводит по щелчку правой кнопкой мыши на любой свободной точке окна или текстового фрагмента.
